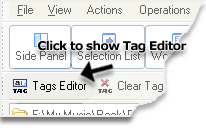
Figure 2. Use Tags Editor for change MP3 tag
![[an error occurred while processing this directive]](http://www.assistanttools.com/images/logo.jpg) |
![[an error occurred while processing this directive]](http://www.assistanttools.com/images/top.jpg) |
How can I change MP3 tag?Home > How to use tips > How can I change MP3 tag?
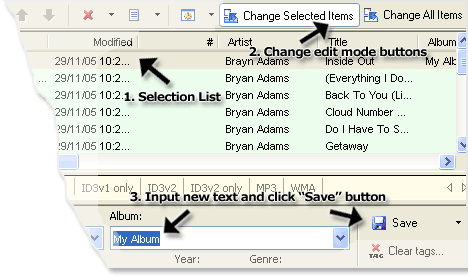 Figure 1. Change "Album" tag
Attention
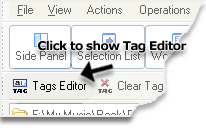 Figure 2. Use Tags Editor for change MP3 tag More info about Mp3 Tag Assistant Professional See also
© November 29, 2005 by AssistantTools.com. All rights reserved. |
 | |||||||||||||||||||||||||||||||
| Home| Products| How to use tips| Downloads| Purchase| Support| Press| Articles| News feed| About Us| Our Partners |  |
|||||
|
||||||