- Run Mp3 Tag Assistant Professional or Music Tag Editor and add necessary MP3 files to the Selection List. Read more...
- Mark multiple MP3 files in the Selection List.
Hint: you can use the standard Windows keyboard shortcuts: Ctrl+A, Shift or Ctrl with mouse click.
- You can use the button "Select All" and button's drop-down menu if you want to edit all MP3 files on the Selection List (see Figure 1). You can use a mode "Change All Items" also (see Figure 2).
- After marking MP3 files in the Selection List, you can edit MP3 tags for these multiple files. Enter your text into a input field for the necessary MP3 tag. The entered text will be applied to all selected files.
Hint: the Selection List instantly shows the virtual image of tag changes.
You can use drop-down combobox menu (see Figure 3). It's the menu contains all tag values for the selected MP3 files. Using this menu you can apply existing value to current tag for multiple MP3 files.
- You should click on the "Save" button for save the changes to multiple MP3 files.
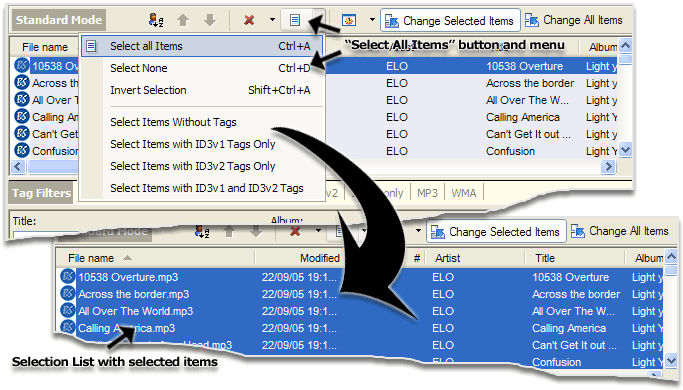
Figure 1. Using "Select All" button and menu for edit multiple MP3 files
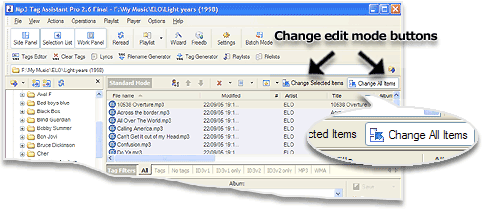
Figure 2. Using a mode "Change All Items"
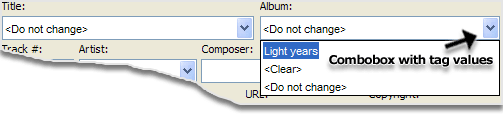
Figure 3. Using existing value to tag for multiple MP3 files
Attention
You should use "Tags Editor" to edit MP3 tags. The Tags Editor may be hidden. Press the "Tags Editor" button on the toolbar to show his.
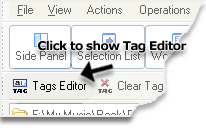
Figure 4. Use Tags Editor for edit MP3 tag
More info about Mp3 Tag Assistant Professional
See also
- A professional-level MP3 Tag Editor (article)
- How can I edit MP3 tag?
- The advanced features for editing MP3 tags
- How can I edit multiple MP3 tags?
- How can I add my MP3 files to the program?
- More tips
© December 15, 2005 by AssistantTools.com. All rights reserved.