- Run Mp3 Tag Assistant Professional and add your audio files to the Selection List. Read more...
- Click on the tab "Lyrics" or click the "Lyrics" button on the toolbar for open "Lyrics Editor".
- Type text of lyrics and press "Save" button (see Figure 1) for saving lyrics to the audio file.
Attention! You must use ID3v2 tag for adding lyrics to your MP3 files.
Hint: you can type different lyrics for different audio files and save all lyrics at once.
Hint: you must use UNICODE encoding if you want using your national characters (diacritic symbols, umlauts, hieroglyphs, etc) on lyrics. Read more...
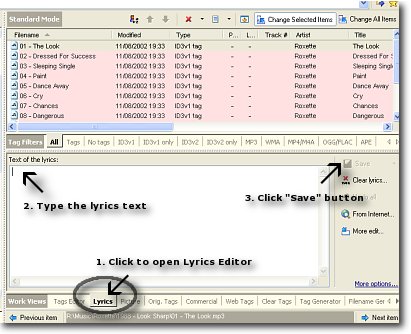
Figure 1. Edit lyrics
The other lyrics features
- Paste lyrics
You can add lyrics to the audio files without typing!
For this use the feature "Paste from the file" on the "Lyrics Editor" menu (see Figure 2).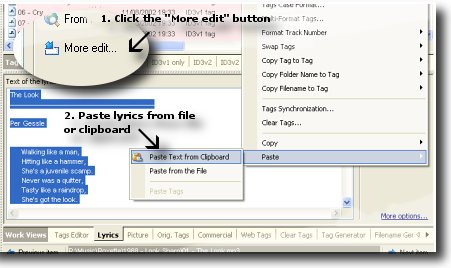
Figure 2. Paste lyrics from the file or clipboard - Copy lyrics
You can save existent lyrics to the text file or copy to clipboard.
For this click the "More edit" button and select "Copy" menu item. - Clear lyrics
You can clear all lyrics from your audio files.
Select the necessary files on Selection List and click the "Clear lyrics" button. Press the "Save to Files" button for clear lyrics from the files. - Search lyrics on the Internet
You can search lyrics on the Internet. Read more for details...
See also
- How can I edit artwork (cover art) on my audio files?
- How can I edit MP3 tag?
- The advanced features for editing MP3 tags
- How can I edit MP3 tag for multiple MP3 files?
- How can I add my MP3 files to the program?
- More tips
© April 29, 2008 by AssistantTools.com. All rights reserved.