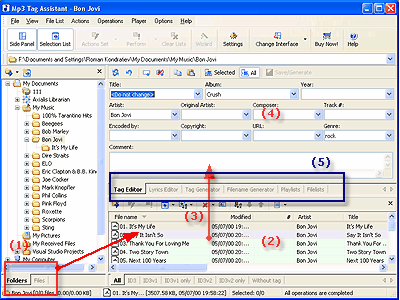AssistantTools.com web site Ÿ Download Mp3 Tag Assistant Ÿ Buy Mp3 Tag Assistant
In Standard Mode of Mp3 Tag Assistant you should do the following operations to be able to edit music file tags and perform other operations:
| · | Add files or folders to the Selection List.
|
| · | Edit the Selection List (this can be skipped).
|
| · | Edit tags, rename files, create playlist and etc.
|
These operations are specified in this figure by red arrows:
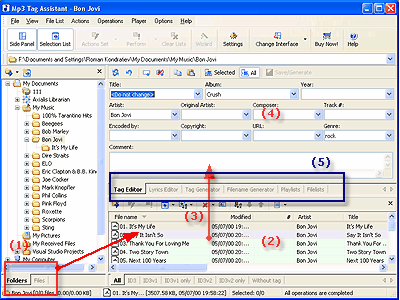
To each operation correspond:
| · | Operation "Create the Selection List" - the red arrows (1).
|
| · | Operation "Edit the Selection List" - a number (2).
|
| · | Operations "Edit tags, rename files, create playlist and etc." - a number (4).
|
In the Standard Mode of working with a list of music files you can perform action using some tabs on the Working Panel (blue box 5 on the figure). Each tab corresponds to a certain operation with music files. Saving the changed data is performed when switching between tabs and when pressing the "Save the changes" button.
Adding files to the Selection List for editing
| The first thing you should do is to add to the Selection List the files that you are going to edit.
|
| There are several ways to add files to the Selection List:
|
| · | Method #1 – adding the contents of a folder. Select the folder files from which you want to add and press the "Add all files to Selection List" button ( ) on the Folder Panel toolbar. ) on the Folder Panel toolbar.
|
| · | Method #2 – adding separate files. Select the necessary files from the selected folder at the File Panel and press the "Add selected items to Selection List" button ( ) on the File Panel toolbar to add these files to the Selection List. Double-clicking the left mouse button will also add the selected file to the Selection List. ) on the File Panel toolbar to add these files to the Selection List. Double-clicking the left mouse button will also add the selected file to the Selection List.
|
| · | Method #3 – adding all the files from the specified folder. Press the "Select the folder to be added" button ( ) on the Selection List toolbar. ) on the Selection List toolbar.
|
|
 Tips: Tips:
|
1. You can add files from various folders to the Selection List.
|
2. It is possible to add the files with subfolders. Open the menu of the "Add all files to Selection List" button and will choose "Add with subfolders" item.
|
|
Editing items in the Selection List
| After you add the necessary files to the Selection List, you can edit this list.
|
| There is also a mode for Manual Sorting in the program. Toggling the mode is done by pressing the button  on the Selection List toolbar. You can move the selected items up or down in the Selection List using the Manual Sorting mode (the buttons on the Selection List toolbar. You can move the selected items up or down in the Selection List using the Manual Sorting mode (the buttons  and and  on the Selection List toolbar). Thus, you can sort the items the way you want it. on the Selection List toolbar). Thus, you can sort the items the way you want it.
|
|
 Tips: Tips:
|
1. All operations with items in the Selection List are performed virtually, i.e. without automatically saving the changes to the files on your disk.
|
|
Edit tags, rename files, create playlist and etc
| After you add the files to Selection List, you can edit the information of the music files.
|
| Will choose the necessary tabs and edit parameters in a window on the Working Panel. Any changes in input fields are displayed in the Selection List.
|
| The possible methods of reading data from the tags of items in the Selection List into input fields and saving the made changes to files worth mentioning in particular. There are 2 options:
|
| · | Data are read from all items in the Selection List ignoring the selection of the items. Changes are applied to all items.
|
| · | Data are read only from the items selected in the Selection List. Changes are also applied to the selected items only.
|
 Tips: Tips:
|
1. All operations with items in the Selection List are performed virtually, i.e. without automatically saving the changes to the files on your disk.
|
2. If you want to get the cleared/modified data back, the data from file(s) can be read for the second time. It can be done with the  button on the Working Panel toolbar. button on the Working Panel toolbar.
|
Saving changes
Saving the changed data is performed when switching between tabs and when pressing the "Save the changes" button on the Working Panel toolbar:
|