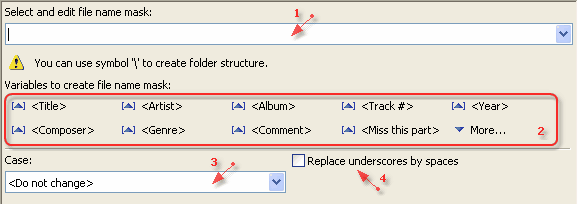<Title>
|
The part of a filename/path will be used in a tag "Title".
|
<Artist>
|
The part of a filename/path will be used in a tag "Artist".
|
<Album>
|
The part of a filename/path will be used in a tag "Album".
|
<Track #>
|
The part of a filename/path will be used in a tag "Track".
|
<Year>
|
The part of a filename/path will be used in a tag "Year".
|
<Genre>
|
The part of a filename/path will be used in a tag "Genre".
|
<Comment>
|
The part of a filename/path will be used in a tag "Comment".
|
<Composter>
|
The part of a filename/path will be used in a tag "Composer".
|
<Original Artist>
|
The part of a filename/path will be used in a tag "Original artist".
|
<Copyright>
|
The part of a filename/path will be used in a tag "Copyright".
|
<URL>
|
The part of a filename/path will be used in a tag "URL".
|
<Encoded by>
|
The part of a filename/path will be used in a tag "Encoded by".
|
<Miss this part>
|
The part of a filename/path will be skipped.
|