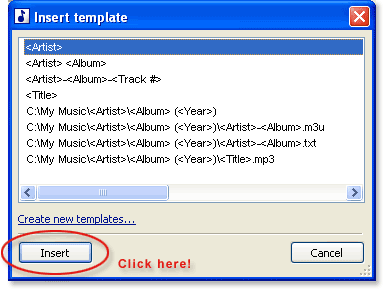|
The templates: automation of operations with your audio files
Home > Articles > The templates: automation of operations with your audio files
What is the templates? The templates is a special word which corresponds to the certain tag or file attribute. The template should begin with a symbol '‹' and end with a symbol '›'.
Templates samples: ‹Artist›, ‹Title›, ‹Track #›, ‹Filename›, ‹Filesize›, ‹MPEG Layers›. View the full Templates List.
Using templates you can easily rename files, copy and move files, import tags from other files and WEB, create playlist and more.
Our software: Mp3 Tag Assistant Professional and Music Tag Editor allow to use templates for these operation with your audio files:
- Reception of tags from a filename or path. You can use Tag Generator.
- Creation of a filename or path using tag informations. You can use Filename Generator.
- Reception of a tags using information from other tags. You can use Tag Generator.
- Creation of a playlist or filelist. You can use Playlist Generator and Filelist Generator. Also you can use Tag Import/Export Wizard (for Mp3 Tag Assistant Professional only!).
- Copying or moving of files. Use a Copy files dialog for this purpose.
- Automatic creation of a filename and path at WEB Import.
- Automatic creation of the tags, filenames and paths at import tag information from TXT, CSV and XML files (for Mp3 Tag Assistant Professional only!).
You can create some templates beforehand. For this, open a program Settings dialog and select "Templates" item (see Figure 1). Our programs are installed with several templates. You can use them as examples for creation of the new templates.
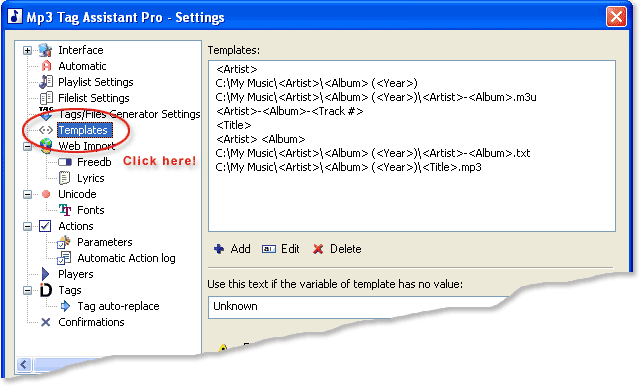 Figure 1. Settings dialog Figure 1. Settings dialog
 You can double-click on template for insert this template also. You can double-click on template for insert this template also.
 Figure 2. The 'Insert template' button Figure 2. The 'Insert template' button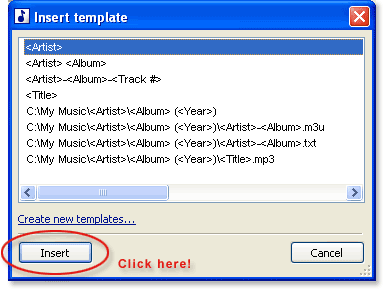 Figure 3. The Insert template window Figure 3. The Insert template window
See also
© March 18, 2007 by AssistantTools.com. All rights reserved.
|
 |
 |
 |
 |
How to Use |
 |
| | |
 |
Articles |
 |
| | |
 |  |
![[an error occurred while processing this directive]](http://www.assistanttools.com/images/logo.jpg)
![[an error occurred while processing this directive]](http://www.assistanttools.com/images/top.jpg)
![[an error occurred while processing this directive]](http://www.assistanttools.com/images/logo.jpg)
![[an error occurred while processing this directive]](http://www.assistanttools.com/images/top.jpg)
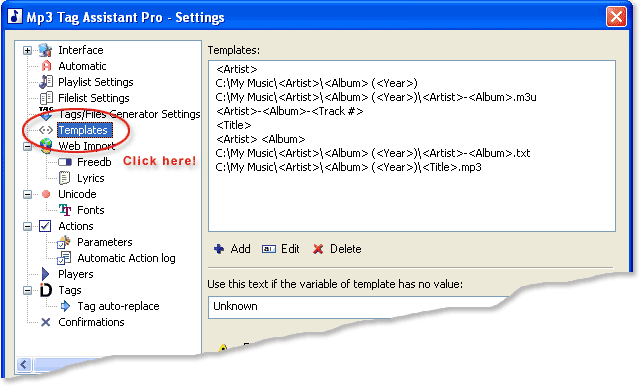
 You can double-click on template for insert this template also.
You can double-click on template for insert this template also.